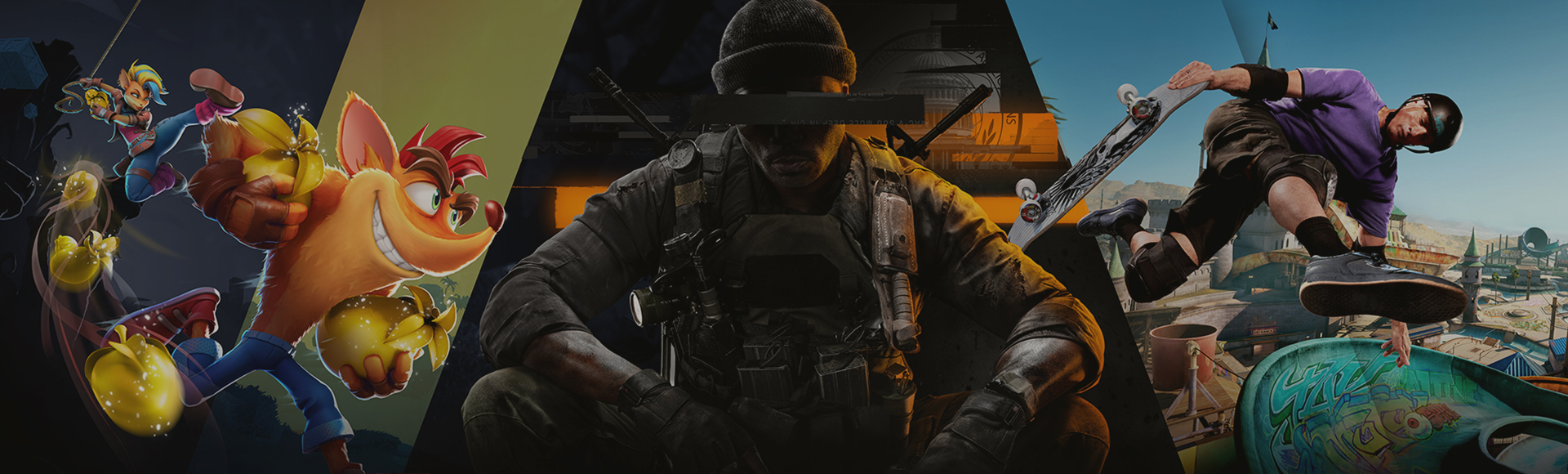To help improve gameplay, temporary files and data are often stored on your console. Over time, this cached data might become corrupted, which can lead to issues with connectivity, game freezes, or slow or unsuccessful game loads.
A good first step to resolving these issues is clearing the cache on your console or verifying the integrity of the game cache on your PC. In more extreme cases, it might be necessary to delete saved game data. Follow the steps depending on your platform.