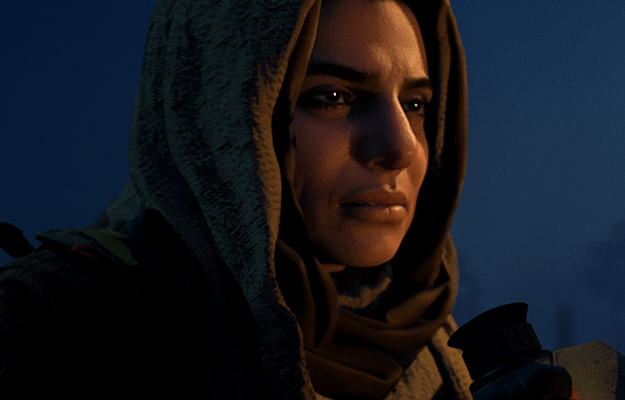If you're having trouble connecting to Call of Duty: Modern Warfare III, you should first check Call of Duty: Modern Warfare III Server Status.
If the status indicator for your platform is not green or an alert is present, you might encounter connectivity issues until service is restored and fully operational.
However, if the status indicator is green and no alerts are posted, several other factors could be affecting the quality of your connection.