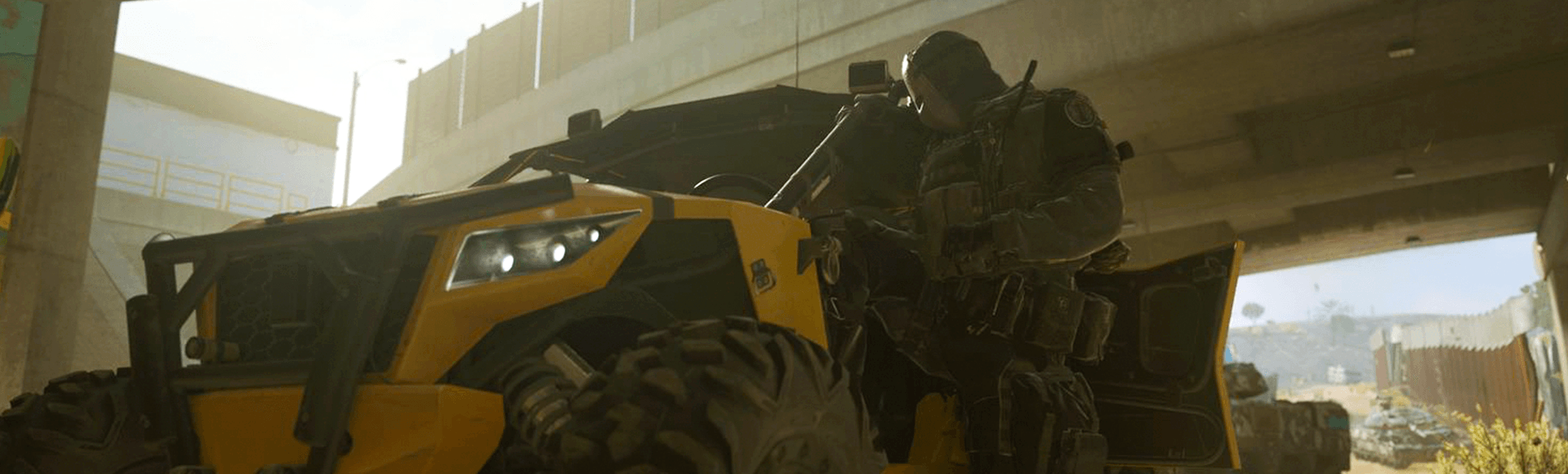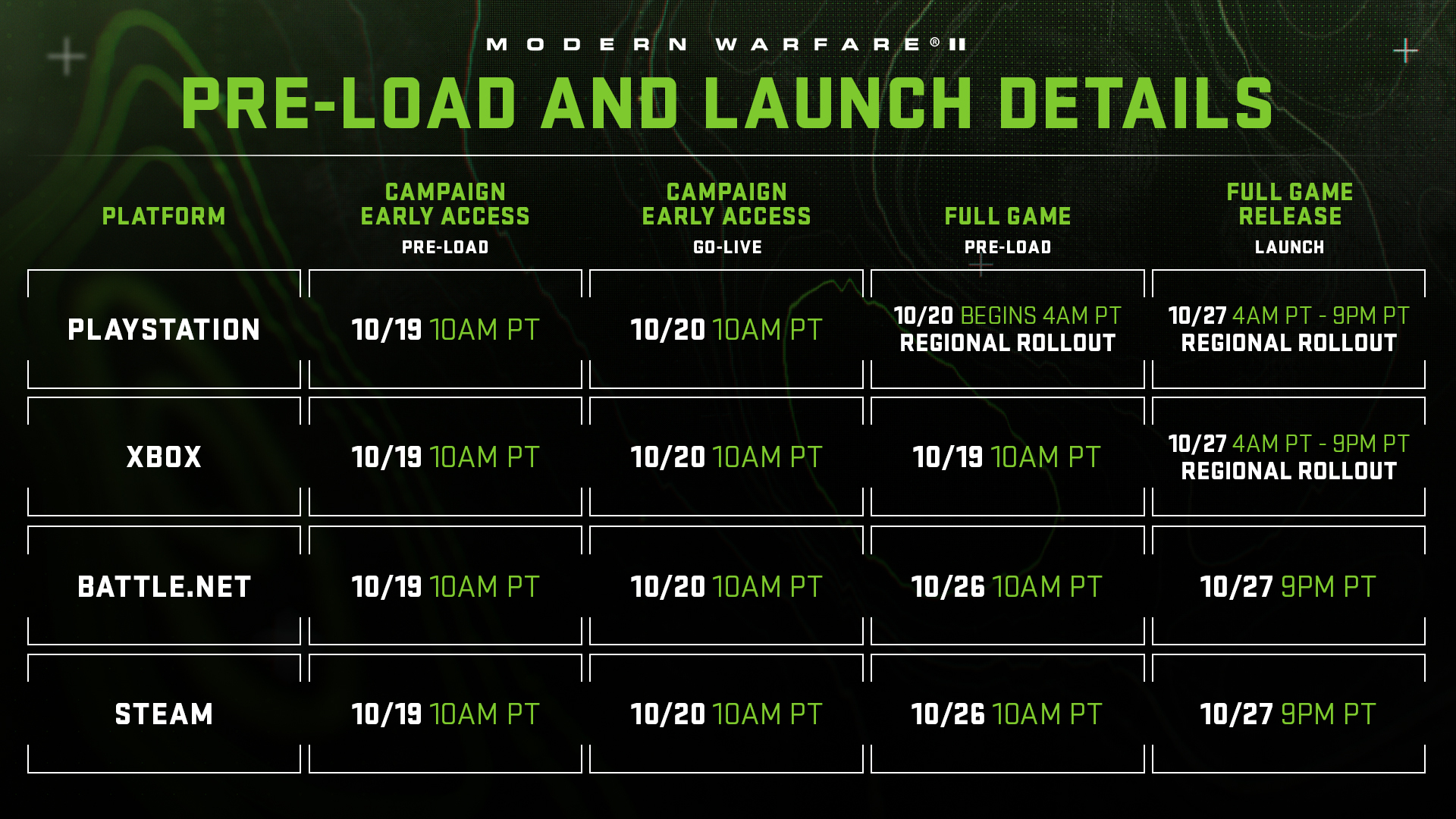Make sure your console is up to date
Before beginning any game installation, we recommend that you check for and install any available console updates. Follow the steps below to check for updates manually. Be sure to allow any updates to install completely before beginning your game installation.
Checking for updates on PlayStation 5
- Select the Settings menu from the PlayStation 5 home screen.
- Select System.
- In the System Software section, select System Software Update and Settings.
- Select Update System Software if an update is available.
- Follow the onscreen steps to complete the update.
You can also set your PlayStation 5 to Download and Install updates automatically within the System Software Update and Settings menu.
Learn more about System Software Update options on PlayStation 5.
Checking for updates on Xbox consoles
- Press the Xbox button on your controller to open the guide.
- Select Profile & system.
- Select Settings.
- Select System, then select Updates.
- If you see a Console update available under Updates, select the update to begin downloading and installing the update.
- Follow the onscreen steps to complete the update.
Learn more about system updates on Xbox Series X|S and Xbox One.
Checking for updates on PlayStation 4
- Select the Settings menu from the PlayStation 4 home screen.
- Select System Software Update.
- Install any available updates.
- Follow the onscreen steps to complete the update.
Learn more about System Software Update options on PlayStation 4.