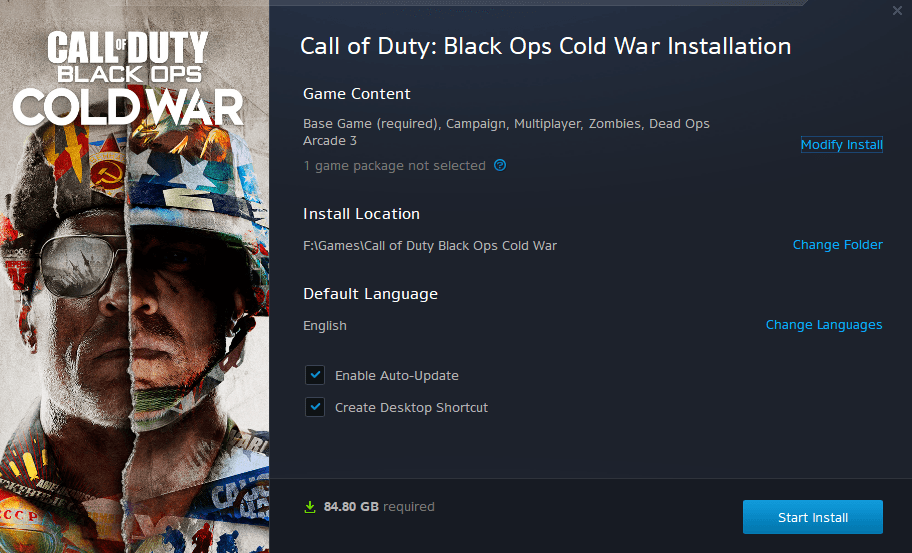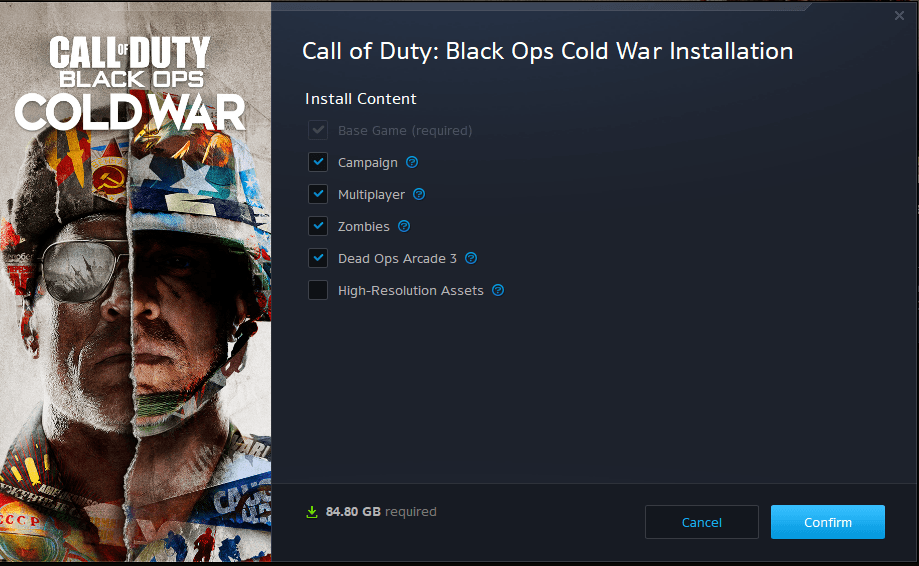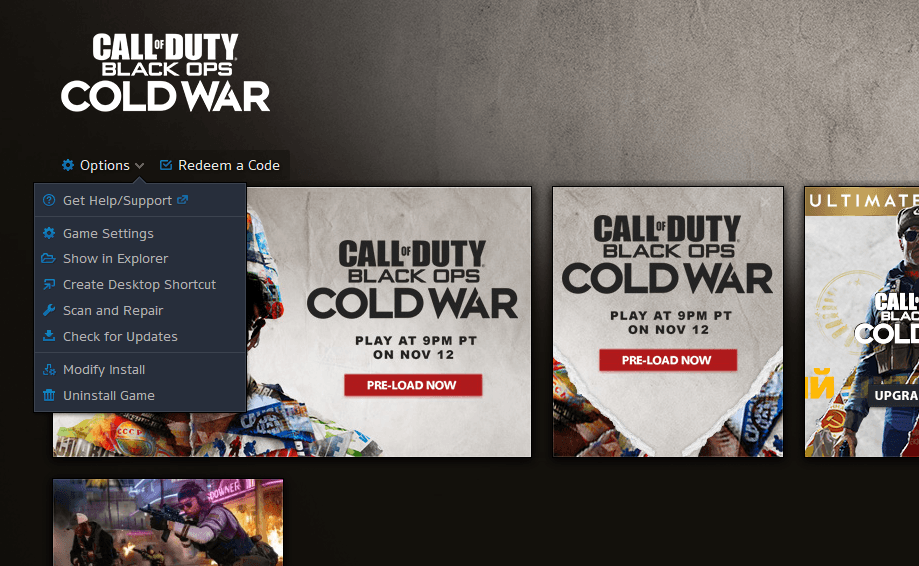On consoles, you’ll first need to install the entire base game—Campaign, Multiplayer, Zombies, and Dead Ops Arcade. Once your installation is complete, you can then optionally delete content to manage your hard drive storage.
- Select Options from the main menu.
- Navigate to the General tab.
- Scroll to the bottom and select Game Installs.
- Highlight any content you wish to uninstall and press Select.
- Campaign
- Multiplayer
- Zombies
- Dead Ops Arcade
- Select Uninstall, then select Confirm.
If you uninstall Call of Duty: Black Ops Cold War but still have Call of Duty: Modern Warfare installed, Call of Duty: Black Ops Cold War DLC will remain on your console. To remove Call of Duty: Black Ops Cold War DLC, launch Call of Duty: Modern Warfare, then follow the steps above.