Call of Duty: Black Ops Cold Warには、コンソールやPCのハードディスクに保存されているコンテンツを管理できるオプションがあります。ハードディスクの空き容量を確保するには、以下の手順でゲーム内のメニューからコンテンツを管理してください。
注意: アンインストールしたコンテンツは、プラットフォームのストアより再ダウンロードすることで、再度ご利用いただけるようになります。
Call of Duty: Black Ops Cold Warには、コンソールやPCのハードディスクに保存されているコンテンツを管理できるオプションがあります。ハードディスクの空き容量を確保するには、以下の手順でゲーム内のメニューからコンテンツを管理してください。
注意: アンインストールしたコンテンツは、プラットフォームのストアより再ダウンロードすることで、再度ご利用いただけるようになります。
コンソールでは、まずゲーム本編全体(キャンペーン、マルチプレイヤー、ゾンビモード、DEAD OPS ARCADE)をインストールする必要があります。インストールが完了した後であれば、任意でコンテンツを削除し、ハードディスクのストレージを管理できます。
Call of Duty: Black Ops Cold Warをアンインストールしても、Call of Duty: Modern Warfareがインストールされている場合、Call of Duty: Black Ops Cold WarのDLCはコンソールに残ります。Call of Duty: Black Ops Cold WarのDLCを削除するには、Call of Duty: Modern Warfareを起動し、上記の手順でアンインストールしてください。
PCに初めてCall of Duty: Black Ops Cold Warをインストールする際に、ゲーム本編の一部だけをインストールするか選択できます。ゲームコンテンツの一部だけを選択してインストールするには、以下の手順に従ってください。
1. Battle.netランチャーを開き、ゲームのインストールを開始します。
2. ゲームコンテンツの下にあるインストール変更を選択します。
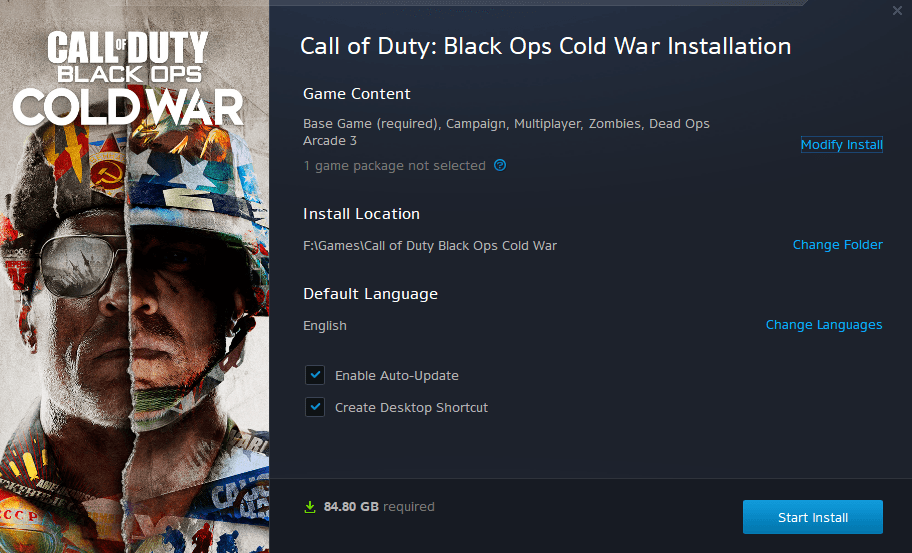
3. インストール画面で、インストールしたいコンテンツにチェックを入れます。
4. 確定を選択します。
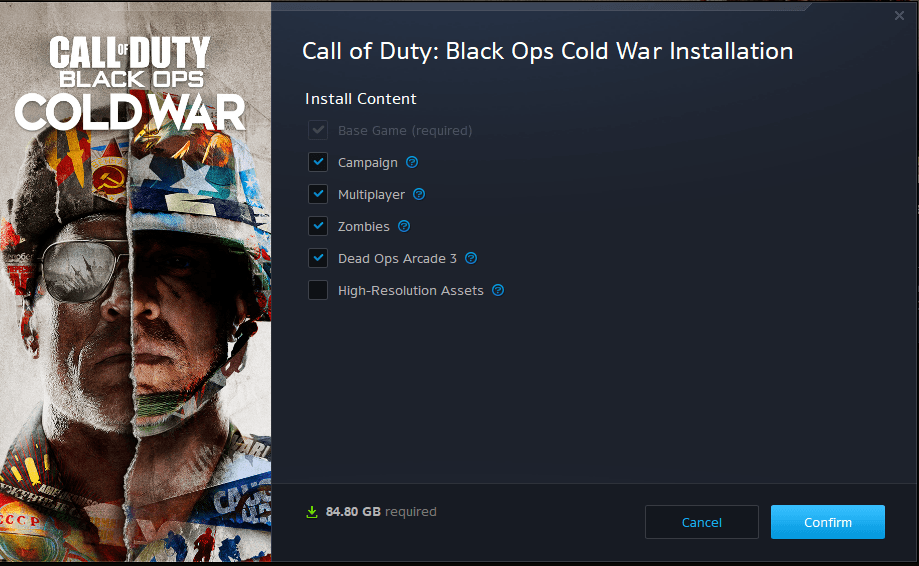
5. インストール開始を選択します。
また、初回インストール後もインストールしたコンテンツの管理ができます。
1. Battle.netランチャーを開きます。
2. 左のパネルからCall of Duty: Black Ops Cold Warを選択します。
3. Battle.netランチャーの画面左側にあるオプションメニューを選択します。
4. インストール変更を選択してインストールのポップアップを開きます。
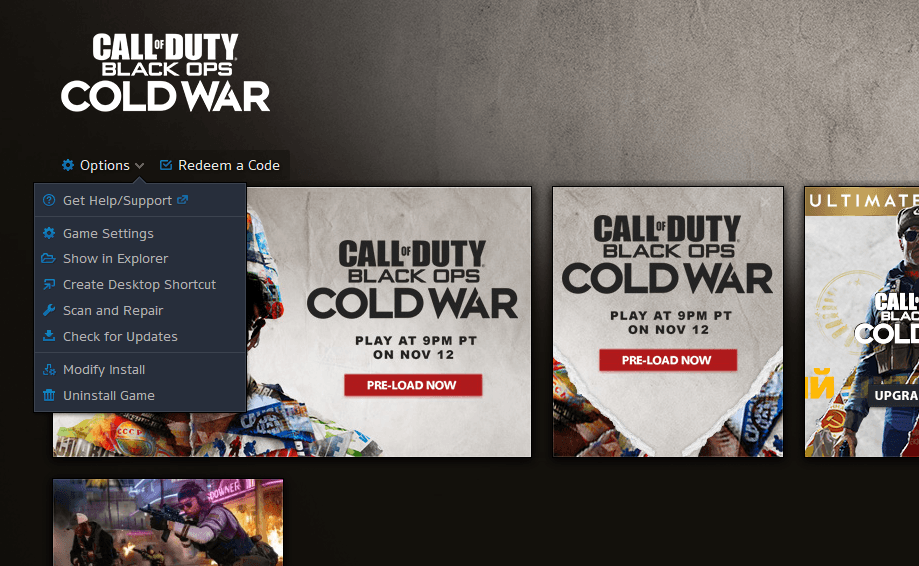
5. ゲームコンテンツの下にあるインストール変更を選択します。
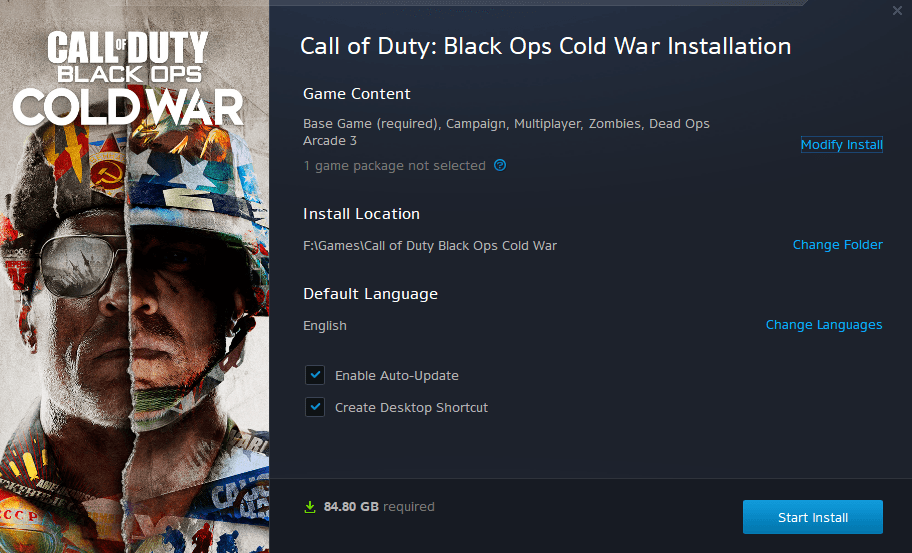
6. 管理したいコンテンツにチェックを入れるもしくは外します。
7. 確定を選択します。
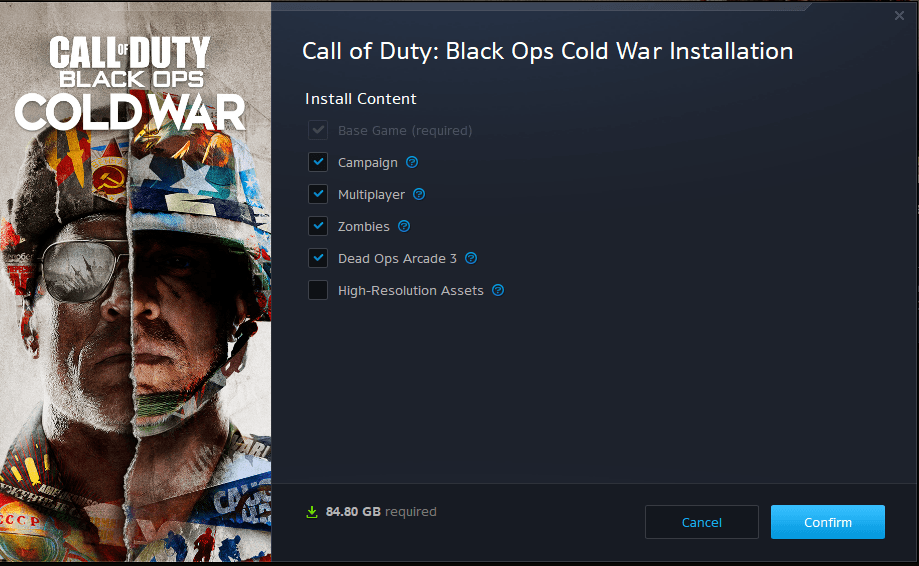
8. インストール開始を選択します。