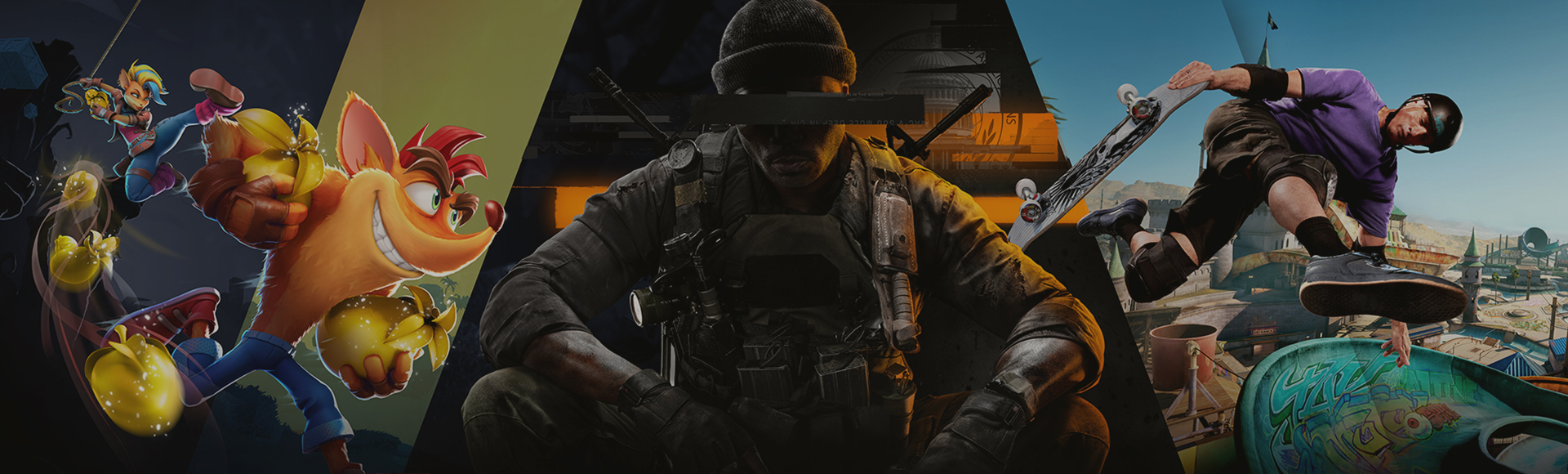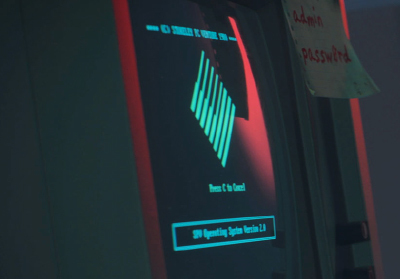Activisionアカウントに登録すると様々な特典が享受でき、ゲームプレイをさらに楽しめる最新情報にアクセスできます。Activisionアカウントをまだお持ちでない場合は、こちらより無料で作成できます。
PlayStation®、Xbox、Steam、Blizzardのいずれかのゲームアカウントをお持ちの場合は、そちらを使って登録が可能です。ゲームアカウントを使って登録する場合は、ログイン情報の認証のため該当のウェブサイトに移動します。
ゲームアカウントをお持ちでない場合は、モバイルからの登録も可能です。