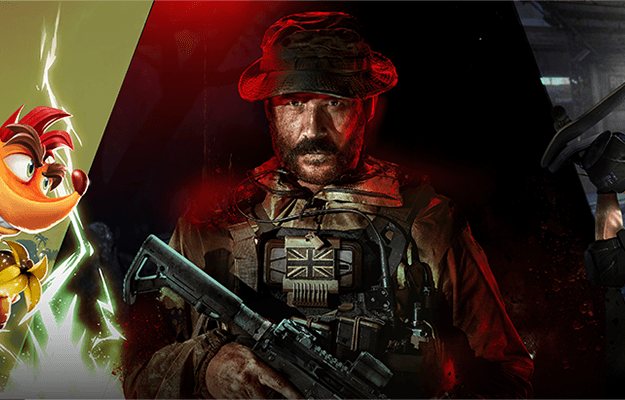Yes. If you're ever unable to access your authenticator app (e.g., you lose or misplace your device), you can log in to your account using one of the backup codes you received when setting up 2FA.
Follow these steps to access your Activision account with a backup code and then reset 2FA on the account.
- Download and install a supported authenticator app* on your smartphone or tablet.
- Go to the Activision account login page.
- SIGN IN to your account with your email address and password.
- Select Sign-in with a Backup Code on the page that says ENTER TWO-FACTOR AUTHENTICATION CODE.
- Enter a backup code and select Continue.
- After successfully logging in, go to your account profile and select the PRIVACY & SECURITY tab.
- Select DISABLE TWO-FACTOR AUTHENTICATION in the TWO-FACTOR AUTHENTICATION section.
- Select ENABLE TWO-FACTOR AUTHENTICATION.
- Check your inbox for an email with a code. Enter the code to confirm you’re the owner of the account.
- Please note: You will only need to confirm you own an account once per login session. If you’ve already confirmed to make other changes to your account, you will not need to confirm again.
- Open the authenticator app to add your Activision account.
- Authy: Select Add Account and Scan QR Code
- Duo Mobile: Select Use a QR code
- Google Authenticator: Tap the plus (+) sign and select Scan a QR code
- Microsoft Authenticator: Tap the plus (+) sign to add account and select Other for type of account
- Tap ADD ACCOUNT in the authenticator app.
- Enter your Activision account password, then enter the 6-digit authentication code from the authenticator app (listed under Activision).
- Select Activate to complete the setup.
Now that you have 2FA reset on your account, you can use a 2FA code from your Authenticator app to access Warzone Mobile.
After setting up 2FA, you will also be given ten backup codes to use if you can't access your authenticator app.
Be sure to keep your backup codes somewhere safe but accessible. Since the backup codes are mainly used when you cannot access your authenticator app, we recommend keeping your backup codes somewhere other than on the device with the app.
IMPORTANT! Do not use backup codes as the primary way to log in to your account. Only use a backup code when you cannot access your authenticator app (e.g., lost, broken, or new device). If you get a new device, be sure to disable and then reenable 2FA on your Activision account using a supported authenticator app* on your new device.
* Authy, Duo Mobile, Google Authenticator, or Microsoft Authenticator